Customizing folder icons in Sierra 10.12.5 has become a slightly more complicated matter, but it can still be done with a few extra steps.
Mac sets all directories to a default blue folder icon which could be changed in earlier OS by simply dragging and dropping an image over the folder in Get Info. In more recent OS, you needed to first Copy the image you wished to use, then use Edit to Paste it over the folder image.
In Sierra 10.12.5, you must first open the image you wish to use for your icon in Preview, then Copy using Edit. After that, use Get Info to open the folder you want to customize, select the folder icon, then use Edit -> Paste to change it.
© Copyright 2017, The Cyberculturalist
Mac sets all directories to a default blue folder icon which could be changed in earlier OS by simply dragging and dropping an image over the folder in Get Info. In more recent OS, you needed to first Copy the image you wished to use, then use Edit to Paste it over the folder image.
In Sierra 10.12.5, you must first open the image you wish to use for your icon in Preview, then Copy using Edit. After that, use Get Info to open the folder you want to customize, select the folder icon, then use Edit -> Paste to change it.
- Open image in Preview
- Select Edit -> Copy
- Select the folder to be customized, then Get Info
- Focus folder, then select Edit -> Paste
- Close all windows.
© Copyright 2017, The Cyberculturalist


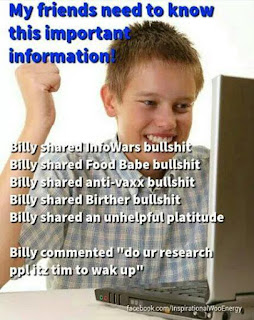
No comments:
Post a Comment